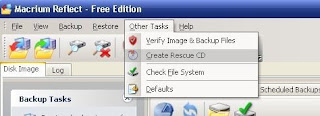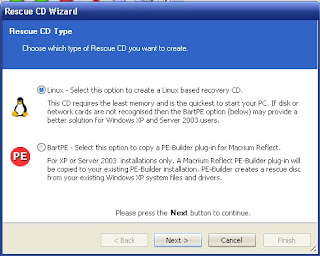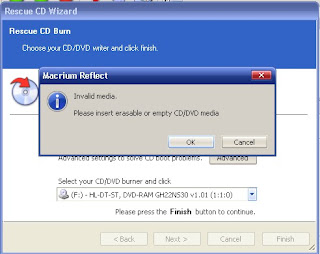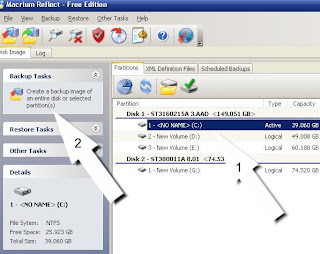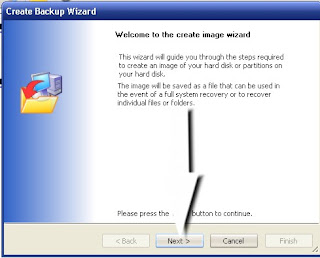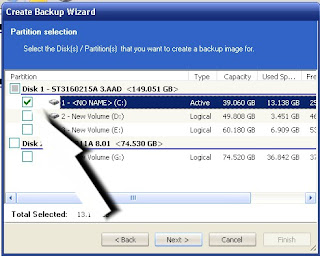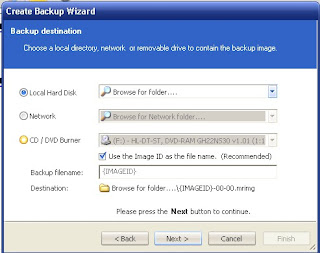You may want to print this sub-tutorial and store it safely because you won't have access to files on your hard disk or the Internet while restoring your system.
First of all, you need to make sure that your CD-ROM Drive is the Primary Boot Disk. This involves tinkering with the CMOS settings of your computer and can be a bit tricky. You can check this article from computercompanion.com for an explanation of the CMOS and BIOS.
Now, the problem is that there is no standard way to enter the CMOS and change the settings. Different computers have different ways to do this so I'm going to give a general description of how it's done.
First, figure out how to enter CMOS Setup:
To do this, restart your computer and READ all those messages that flash on the screen. The bottom of the screen tells you what key to hit to enter Setup. This may be called "CMOS Setup", "BIOS Setup" or just "Setup".
If you have good reflexes, you can hit that key at that point and carry on from there. I'm presuming you've printed this sub-tutorial and can therefore read what to do next when you're in CMOS Setup.
In most cases, especially newer computers with better processing capabilities, you won't be able to hit the key fast enough, though. If so, don't panic. Restart the computer over and over again until you're sure which key will take you to BIOS Setup (or CMOS Setup, or Setup). Then restart your computer one more time and repeatedly hit that key once your screen goes black. Don't keep it pressed, hit it repeatedly.
You should be presented with a screen that's primarily blue or blue and grey, with text in white.
Congratulations! You're in CMOS / BIOS Setup!
Next, Examine / Change the Boot Sequence:
Look for a tab or option that says, "Boot". Use the ARROW keys (or + / - keys on some computers) on your keyboard to go to that tab / option and hit Enter. The mouse doesn't work in CMOS Setup.
When you're in the Boot tab / screen, look for an option that says, "Boot Sequence" or "Boot Order" or anything that indicates the order in which the computer will examine drives in order to start.
If that option isn't the one highlighted, use the arrow keys to go up, down, left or right to highlight it and hit Enter.
You'll be shown the Boot Order or Boot Sequence, which is the sequence in which the computer looks for bootable drives. Make sure your CD-ROM Drive is the first. The screen should have instructions on changing the boot order, usually on the bottom right of the screen.
Once you've set the CD-ROM Drive as the Primary Boot Disk or Device, save the settings and exit. The screen should have instructions on how to do this. It's usually the F10 key.
Now for actually using the Rescue Disk!
This is actually the easiest part of the whole exercise. Just insert your Rescue CD, restart the computer (you may need to use the physical restart button if your system has crashed completely) and follow instructions as they appear.
Here's what will happen:
- Your computer will start
- The Restore Wizard will start. Click Next
- You'll be taken to the "Locate image" screen. Navigate to wherever you've stored the image file you created in Part I
- Click Next. You'll be asked which Partition you want to Restore. This is usually C: or C Drive. To cut it short, it's the drive you backed up in Part I. Click the check box next to that Drive / Partition to select it
- You'll be asked to choose the Partition again. JUST CLICK "Next" without changing anything
- You'll be asked to select the New Partition Type. Make sure "Active" is selected and click "Next"
- You'll be asked if you want to verify the image file you created. Select "Yes"
- You'll then be asked if you want to verify the file system integrity at reboot. Select "No" if you want your computer to restart more quickly after the Restore is done
- Click "Finish" on the next screen. The check (if selected) and restoration process will start. It took about an hour for my computer, which has all kinds of programs installed. It might take less for yours, or more. There are no benchmarks for this. For gosh sake don't lose patience and hit "Cancel". If you do, you might have to start the whole reboot--> restore process all over again
- You'll get a dialog box that the Partition image has been successfully restored. Click OK
- You'll be presented with another dialog box that offers you two choices, "Back" and "Cancel". Click, "Cancel". I know that this last step is confusing but click, "Cancel". Your computer will restart and your familiar desktop will soon stare you in the face.
Deepak