Mostly, you and I don't bother with traditional systems but Aunt Maye (or Nellie or whatever) has an Audio CD system and your mp3 collection doesn't work on her system. You need to give her an audio CD that she can put into her CD drive to listen to the kewl music you saved from the Jurassic age.
Here's how you do it using NERO:
If you have Nero Startsmart:
Load it. C'mon, you know how to do that!
Hover your mouse pointer over the "music" symbol, like so:
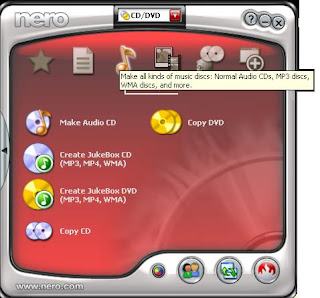
The display will change to give you options
 to create various disks.
to create various disks.Move your Mouse pointer down and click on "Make Audio CD", you'll get the screen on your left. Just follow instructions and you'll have a CD that'll play in most systems (presuming you put a blank CD into the drive to start with).
If you don't have Nero Startsmart:
Start Nero.
You should get the following screen:
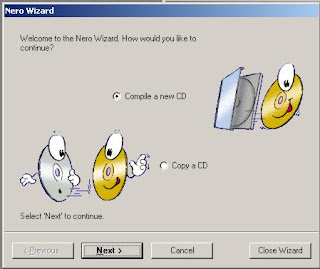
If you don't, it means that you haven't enabled the wizard. Go to Help --> Use the Nero Wizard. If the Wizard doesn't appear restart Nero.
Select "Compile a new CD" and hit the "Next" button. You'll get the following
 screen:
screen:Click the "Audio CD" radio button and then hit "Next". The wizard will guide you in making the Audio CD.
Feel free to ask if any of the above is confusing or doesn't work.
Deepak
